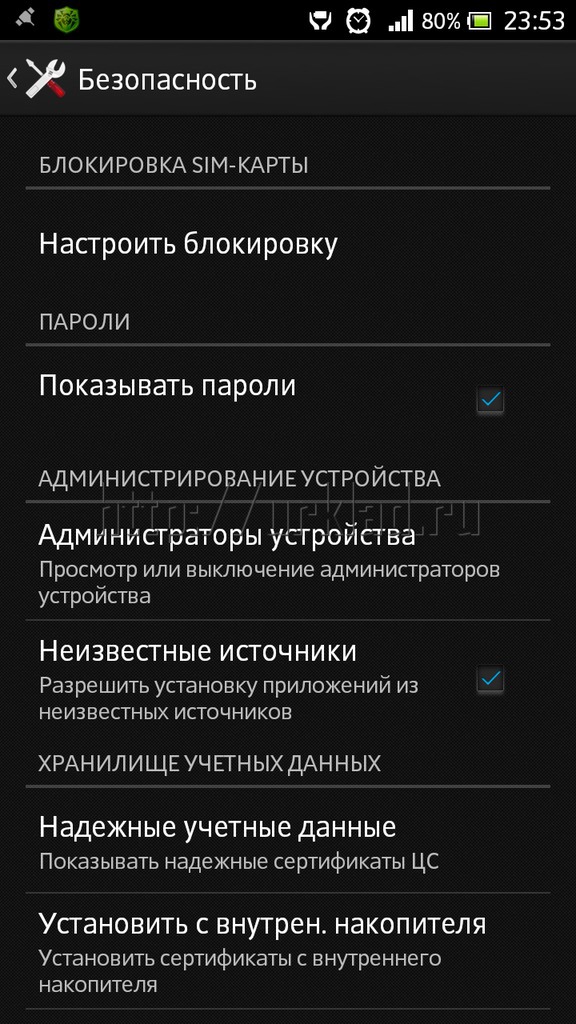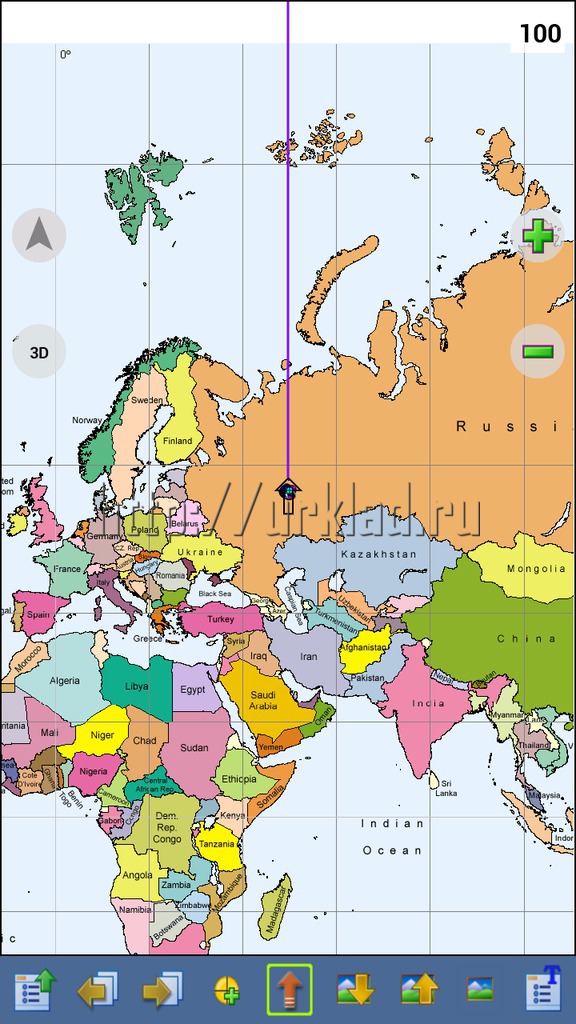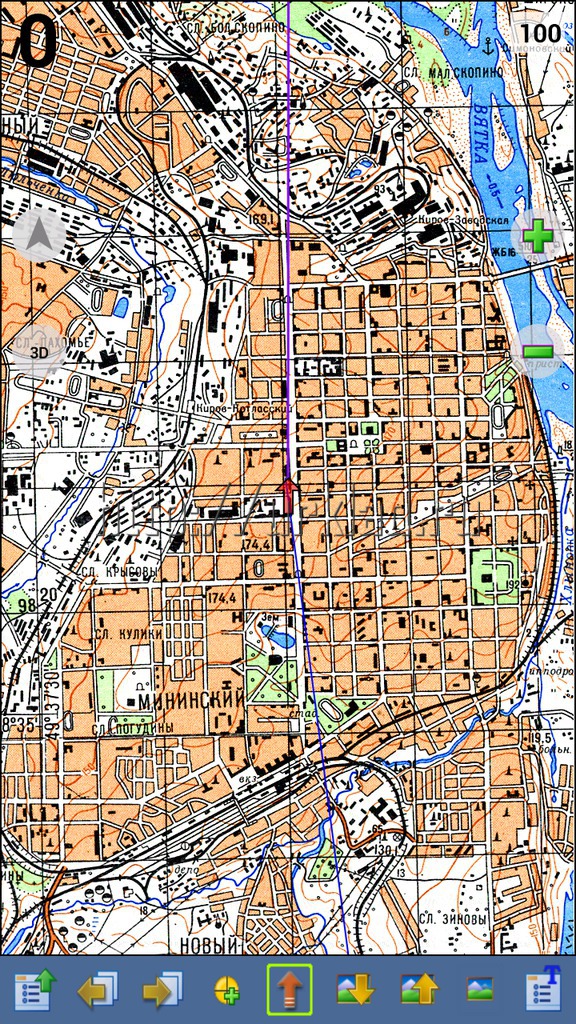Всех приветствую. Сегодня я расскажу вам как уже окончательно установить карты себе в телефон или навигатор под управлением распространённой операционной системы Android. До этого я уже рассказывал, как привязать карты, чтобы можно было осуществлять по ним спутниковую навигацию. Некоторые «коммерсанты» делают это платно, хотя ничего в этом трудного нет и справится с этим каждый любитель поиска с металлоискателем. Также данная статья полезна охотникам и рыболовам.
Для начала нам нужно скачать и установить в телефон приложение OziExplorer 1.21. Вроде бы самая новая версия, поддерживает формат карт ozf4.
Далее устанавливаем приложение. Если устройство не дает его установить, значит переходим в настройки -> Безопасность и ставим галочку напротив параметра «Неизвестные источники».
После установки приложения закачиваем в устройство уже привязанные карты. Желательно закинуть их по такому пути: sdcard0/OziExplorer/Maps. Для чего это надо, расскажу позже. Но можно закачать их в любую другую папку на ваше усмотрение.
Теперь запускаем приложение и для более удобной работы поменяем язык с английского на русский. Для этого нажимаем на устройстве кнопку меню. Обычно она отмечена пиктограммой в виде нескольких горизонтальных полосок друг над другом. Нажимаем на «Main menu». Потом «Select Langauge File». Теперь перед нами небольшой файловый менеджер, где нам надо выбрать языковой файл. Его путь: sdcard0/Oziexplorer/russian_2.azl. Нажимаем на него и выходим из Озика. Теперь снова запускаем его. Вуаля, появился русский язык.
Далее нажатием кнопки Меню переходим в Главное меню, где заходим в Настройки. Там жмем на Основные настройки. Там мы должны выбрать кодовую страницу символов для данных. Это нам нужно для правильного отображения русских символов на карте (путевые точки например). Нам нужна кодировка «Windows CP1251 — Cyrillic».
Тут же мы можем выбрать папку, где хранятся карты с привязками. По умолчанию программа использует sdcard0/OziExplorer/Maps. Если ваши карты хранятся в другой папке, вы можете их переместить в папку, которую использует Озик или поменять папку. Для этого нажимаем кнопку «Путь к файлам карт». Тут вы сами выбираете ту папку, куда вы скинули карты.
Теперь же, когда все настройки выставлены, переходим в главный экран программы, где отображается общая карта мира. Не пугайтесь, вам не придется ориентироваться по этой карте.
Для того чтобы вывести карту на экран, нажимаем кнопку «Меню» на устройстве, в открывшемся списке нажимаем «Загрузить карту» На снова выпадает файловый менеджер, где вы выбираете нужную карту и нажимаете на ее название. И да, открывается сразу та папка, которую вы выставили в настройках. Не нужно будет ее искать в телефоне.
В результате у вас на экране должно появиться изображение карты и красная стрелка, указывающая ваше местоположение на этой карте.
Попробуйте поводить пальцем по экрану. Не передвигается карта? Чтобы включить скроллинг (чтобы двигать карту) нажимаем в нижней строке красную стрелку. Тем самым мы отключили трекинг и слежение, но мы можем рассмотреть лист карты. Чтобы снова включить слежение, нажимаем на красную стрелочку еще раз.
Это приложение имеет неслабый функционал, в котором я еще толком полностью и не разобрался. Но все же периодически будут выходить инструкции по работе с данной программой.
На этом пока все. Теперь вы можете работать с этими картами и осуществлять по ним навигацию в полевых условиях. Если будут какие вопросы, задавайте их в группе ВК.