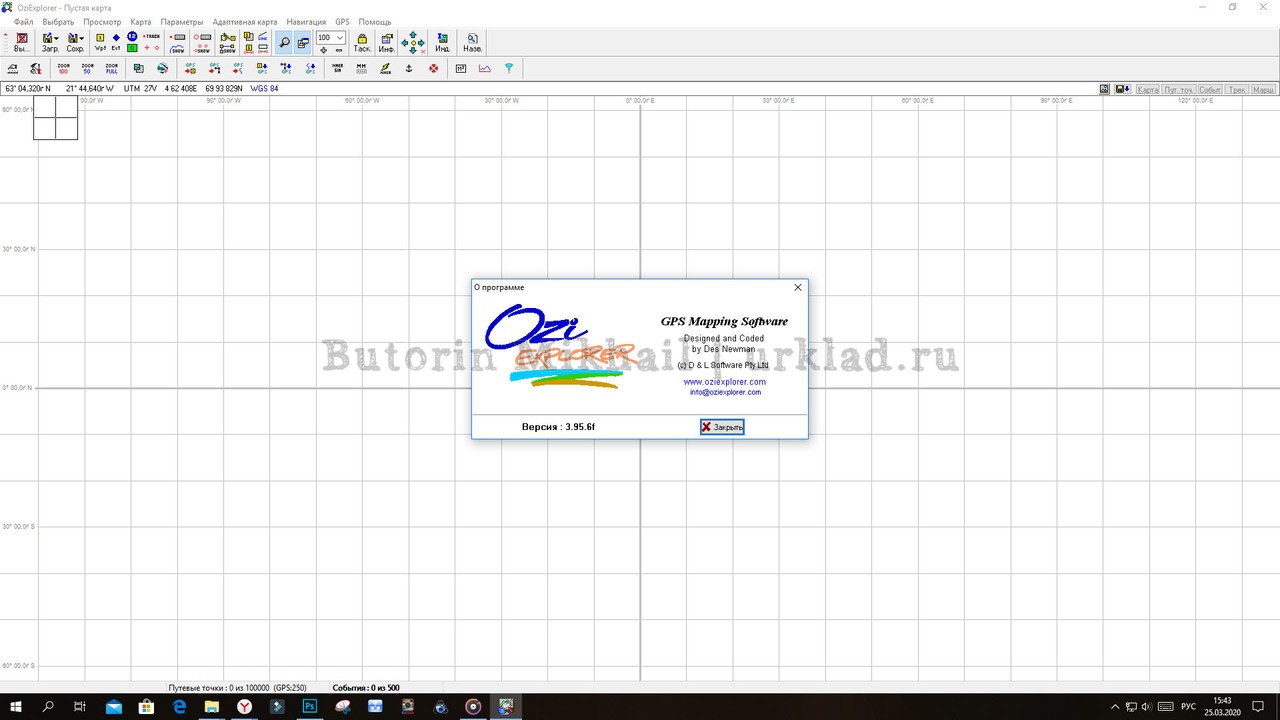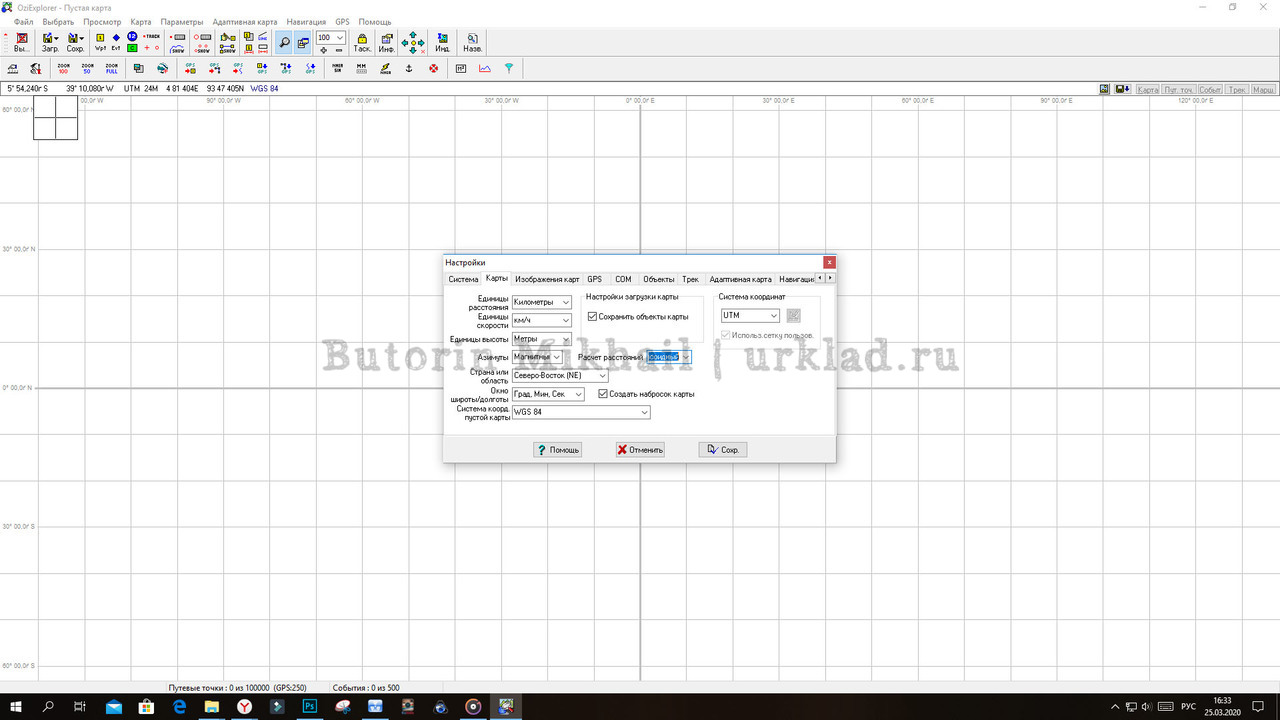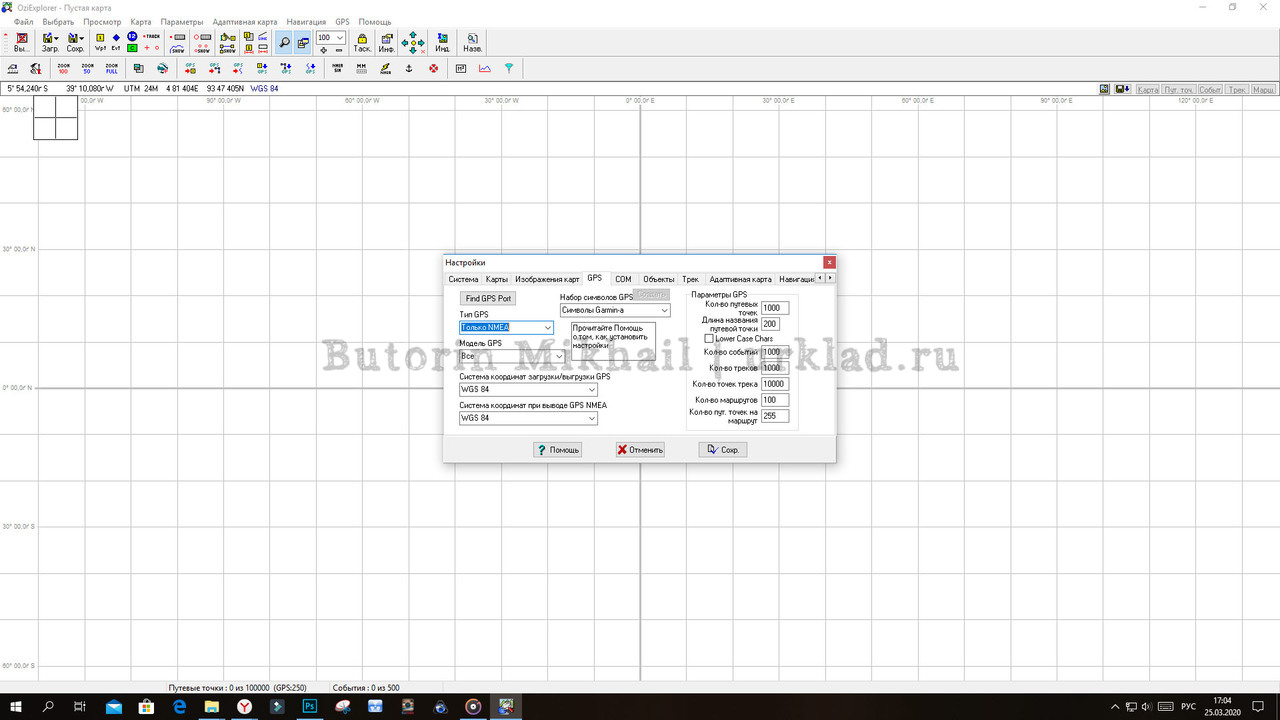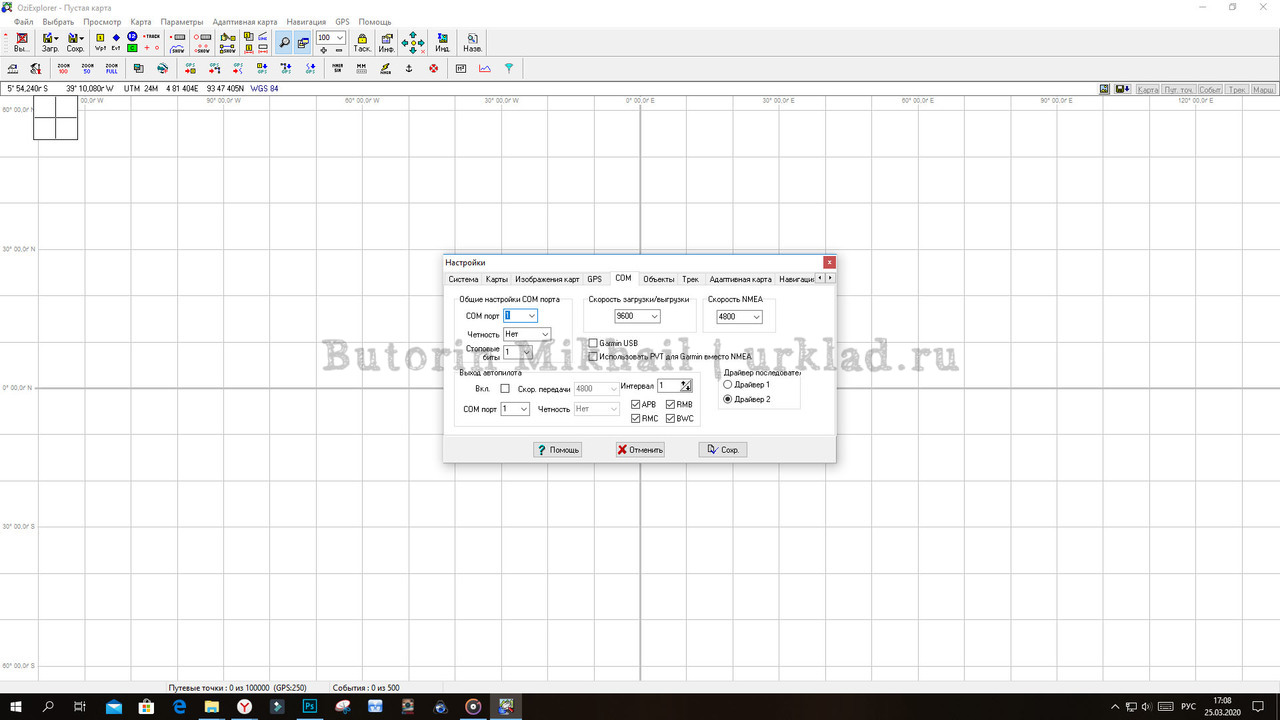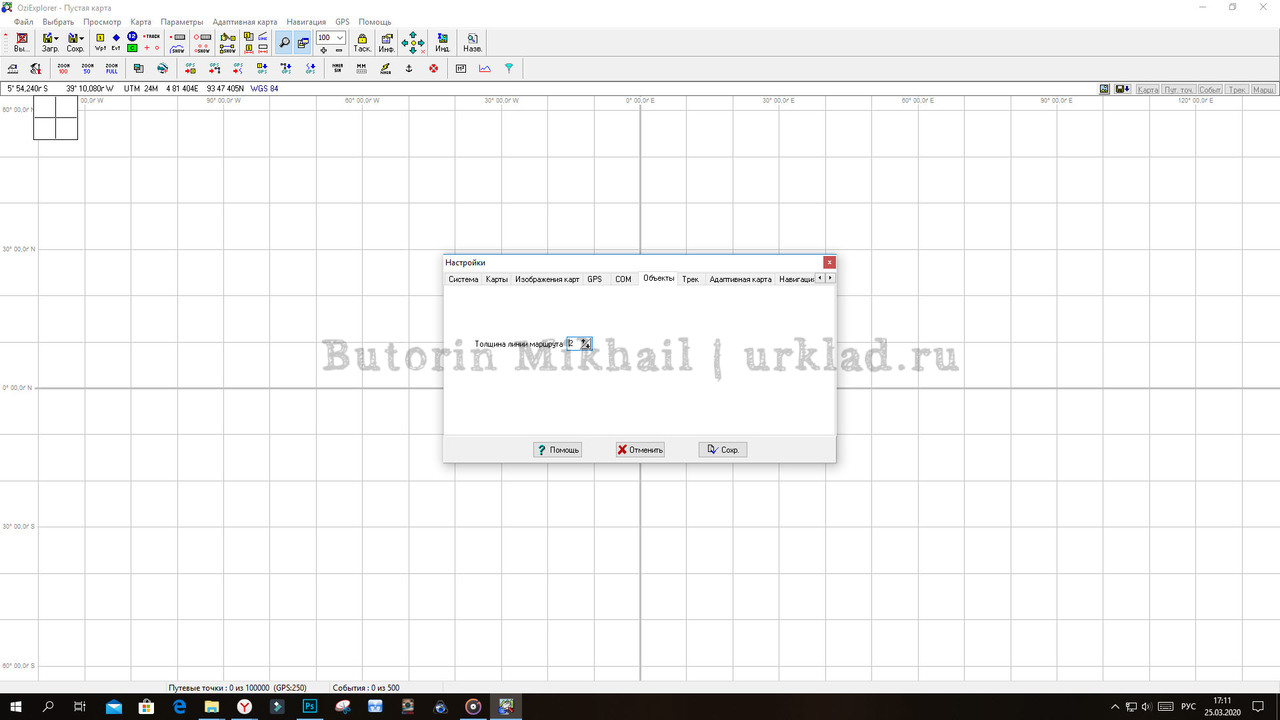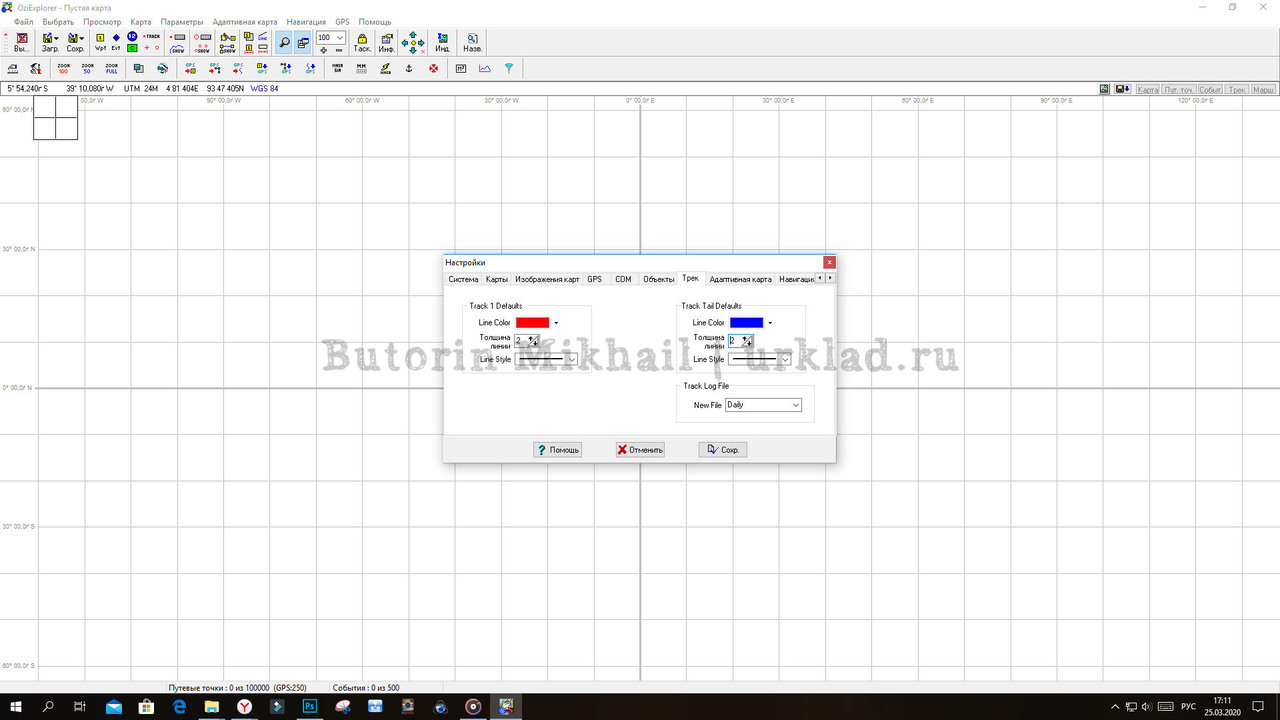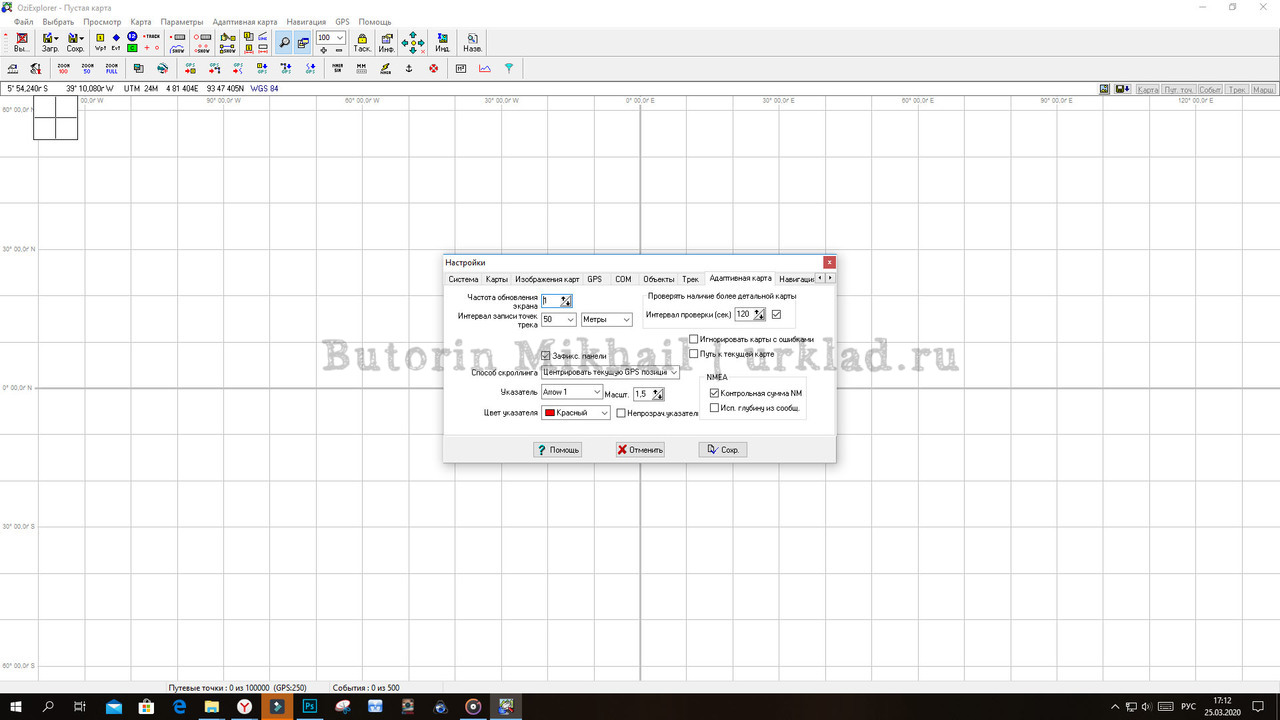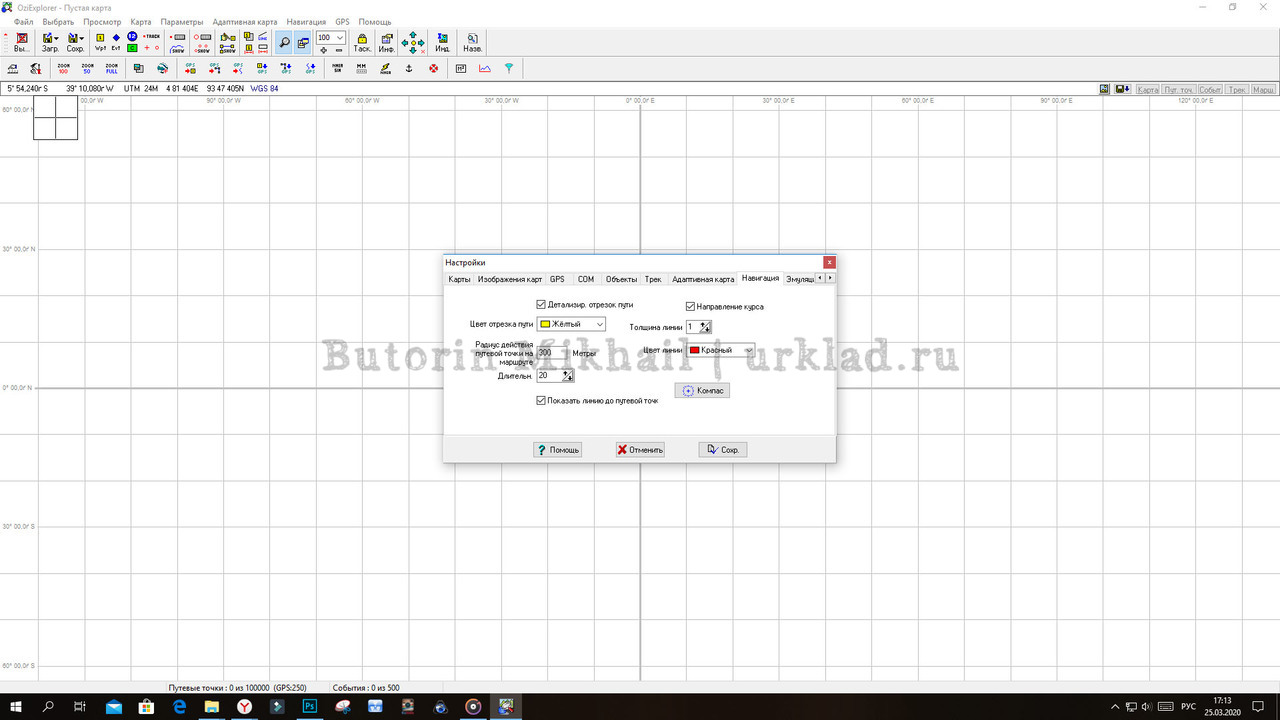Всех приветствую! В преддверии сезона хочется снова поговорить о картографии и в частности о программе для навигации OziExplorer. Она есть как для ПК, так и для мобильных устройств, работающих на Android, Windows Mobile и Windows CE. Это значит, что установить её можно как на современный смартфон с андроид, так и на устаревший КПК или коммуникатор на мобильной версии окон от Microsoft, тем самым подарить ему вторую жизнь. Запуск программы для навигации возможен и на автомобильных навигаторах, работающих на Windows для встраиваемых систем.
Ранее я уже рассказывал, как запустить и настроить Ози на телефоне с андроид и на автомобильном навигаторе с установкой альтернативного меню. В этой же статье речь пойдёт о версии озика для компьютера.
И так, начнём! Допустим, OziExplorer вы уже установили. У меня на компьютере инсталлирована программа версии 3.95.6f.
Смысла приводить английские меню не вижу, так как сейчас не начало 2000-х годов, когда этот софт не имел локализации на русском языке. Теперь же имеется возможность найти версию с русским переводом.
Первым делом после установки нам необходимо настроить программу. Уже только тогда можно начать в ней работу, а именно: привязывать карты, строить маршруты, отмечать путевые точки или же просто просматривать карты.
Для внесения нужных настроек нам нужно найти одноимённый раздел во вкладке «Файл».
Нажимаем и выходит у нас такое незамысловатое окошко с несколькими вкладками.
Сразу здесь пройдёмся по пунктам, которые мы можем изменить.
- Загрузка последней карты − если хотим, чтобы при запуске программы открывалась последняя просмотренная карта, ставим флажок.
- Load Last Data или установка последнего мастаба и координат − данная настройка отвечает за то, что при загрузке карта выводилась в том масштабе и положении, которые были выставлены ранее.
- Показывать просмотр карты − если убрать галочку, то при каждом запуске программы маленькое окно с предпросмотром всей карты выводиться не будет. В целом, это удобный инструмент для быстрого поиска нужного места на карте.
- Показывать окно увеличения − включает и отключает небольшой квадратик слева вверху, где подобно лупе выводится увеличенное изображение участка карты вокруг курсора.
- Координаты окна − настройка позволяет выбрать между постоянно развёрнутым окном озика при каждом новом запуске или сохранять его размер и позицию, которая была перед закрытием.
- Фал данных системы координат. Тут мы выставляем WGS 84.
- Пути к файлам карт и данных. По умолчанию при установке ОзиЭксплрер создаются специальный папки. Мы можем в Maps перенести свои карты, привязанные и конвертированные для озика. А можем указать путь на свою папку.
Здесь у нас всё. Переходим на следующую вкладку «Карты».
Так как мы живём в России и единицы измерения у нас понятные, метрические, в этом окне «Единицы расстояния» ставим в километрах, «Единицы скорости» в километрах/час, а «Единицы высоты» в метрах.
- Азимуты − Магнитные.
- Страна или область − Северо-Восток (NE).
- Окно широты/долготы − Град, Мин, Сек. Так будет подробнее и яснее.
- Система координат пустой карты − WGS 84, если используются относительно современные карты. Если же открываем карты генштаба, выставляем систему координат Pulkovo 1942.
- Система координат − UTM
Переходим далее. «Изображения карт».
Насколько знаю, здесь выставляется настройки путей поиска файлов карт, а также их порядок. По крайней мере, во время работы с Озиком этот пункт мне не понадобился.
Следующая вкладка называется «GPS».
Здесь собраны настройки, отвечающие непосредственно за навигацию, а точнее, за связь софта с GPS приёмником. На блоге есть статья, где я подключал свой старый телефон на Андроид в качестве внешнего GPS-устройства.
Вкладка «СОМ»
Также отвечает за взаимодействие Озика с GPS-приёмником. При подключении андроид-смартфона для навигации эти настройки мне не пригодились.
«Объекты»
Как бы это странно не звучало, но это всё, что представлено в данной вкладке. Тут всего лишь можно поменять толщину линии, показывающую проложенный маршрут.
Вкладка «Трек».
Также не содержит множества сложных настроек. Здесь можно выставить на свой вкус цвет, толщину, а также тип линии отрисовки треков. Трек − это линия, показывающая ваш пройденный путь. Очень удобно накладывать его на спутниковый снимок и смотреть, где вы ходили).
«Адаптивная карта»
Как раз в адаптивной карте и ведётся навигация в реальном времени.
- Частота обновления экрана − интервал в секундах, между которым производится обновление экрана. Если устройство слабое, лучше его выставить подлиннее, чтобы часто не мерцали отображаемые объекты.
- Интервал записи точек трека − расстояние в выставленных вами же единицах дистанции, между которыми программа будет ставить точки трека.
- Способ скроллинга − тут можно указать, чтобы ваше местоположение показывалось всегда посередине экрана, либо перемещать стрелку в центр экрана в том случае, когда до края карты остаётся 25%. Третий параметр отвечает за то, чтобы по направлению движения отображалась большая часть карты, нежели по другим сторонам.
- Ниже функционал программы позволяет поменять и настроить указатель местоположения. Доступны автомобили, самолёты, кораблики, а также свои нарисованные картинки.
- Проверять наличие более детальной карты − если стоит флажок, Озик будет через заданный интервал времени проверять в папках более детальную карту того места, где вы находитесь.
- Игнорировать карты с ошибками − в том случае, когда эта опция включена, во время поиска не будут загружаться карты с отсутствующими или ошибочными файлами изображений.
- Путь к текущей карты − отвечает за поиск исключительно в той папке, где находится загруженная в данный момент карта.
- Контрольная сумма NMEA − проверка контрольных сумм получаемых со спутника данных. Следует отключать в том случае, когда передача NMEA не поддерживает проверку на ошибки.
- Использовать глубину из сообщений − если стоит флажок, Ози получит расширенную информацию о высоте над уровнем моря и запишет её в трек.
Переходим к «Навигации».
Тут немного проще, нежели чем в прошлой вкладке.
- Детализировать отрезок пути − Около линии маршрута появится информация о расстоянии до следующей точки маршрута и направлении к ней.
- Цвет отрезка пути − выбранным вами цветом будет подсвечиваться активный отрезок маршрута.
- Радиус действия путевой точки − это радиус вокруг точки, при входе в который она будет считаться достигнутой.
Тут же, нажав на кнопку «Компас» можно включить шкалу компаса для отображения на экране и настроить её. Кроме того, в этой вкладке разработчик предусмотрел настройку цветов линий и их толщину.
Последняя вкладка «Эмуляция GPS»
По сути, ничего нужного и интересного тут нет. Она отвечает за параметры для эмуляции работы GPS на дисплее компьютера и никак не влияет на реальную навигацию.
На этом всё. Нажимаем на кнопку «Сохранить» и начинаем работать с программой. Особо ничего сложного в ней нет. Для современных пользователей неудобства может вызвать лишь устаревший дизайн, прямиком из 90-х годов.